A monoton dokumentumok napi összeállítása oda vezet, hogy a nyomtatóra nyomtatott minden oldal megegyezik az előzővel. A változatosság növelése érdekében célszerű nemcsak a szokásos színt használni, hanem árnyalatait is.
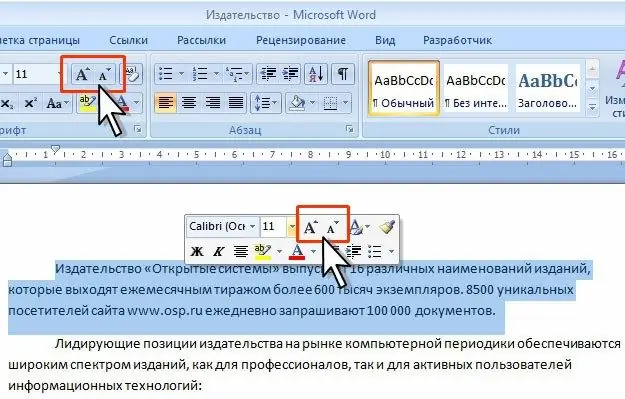
Szükséges
Microsoft Office szoftver
Utasítás
1. lépés
Más színek használhatók az MS Word által létrehozott dokumentumok változatosságának növelésére. A 2007-es és 2010-es verzió esetén kattintson a nagy menü gombra, majd a Fájl elemre, és válassza az Oldalbeállítás lehetőséget. Lépjen az "Oldal színe" blokkhoz, és adja meg a kívánt színt. Az Oldalbeállítás kisalkalmazáshoz való gyorsabb hozzáférés érdekében ajánlott egy speciális gombot használni az eszköztáron.
2. lépés
A 2003-as és korábbi verzióknál ez a beállítás a felső "Formátum" menüre kattintva és a "Háttér" kiválasztásával határozható meg. Az oldal bizonyos stílusának beállításához válassza ki a Stílusok és formázás elemet ugyanabban a menüben; a keret elkészíthető a Szegély és kitöltés kisalkalmazásban.
3. lépés
A munka megkezdése, nevezetesen egy dokumentum nyomtatása előtt válassza ki az összes szöveget a Ctrl + A billentyűkombináció megnyomásával. A kiválasztott töredékhez megváltoztathatja a szöveg, az oldal stb. Színét. Kattintson a normál eszköztár "A" gombjára a szöveg színének megváltoztatásához, és a jelölő gombra az oldal színének megváltoztatásához a szöveg alatt.
4. lépés
A Microsoft Office csomag többi programja is képes megváltoztatni a létrehozott dokumentum megjelenését. A PowerPoint-bemutató betűtípusának, színének és hátterének módosításához kattintson az Office menü gombra, válassza a Formátum részt, majd kattintson a Témák sorra.
5. lépés
Az Excel dokumentumok szövegének vagy maguknak a celláinak a megváltoztatásához kattintson a jobb gombbal a szerkesztett elemre, és válassza ki a "Célok formázása" elemet a helyi menüben. A megnyíló ablakban lépjen a "Betűtípus" fülre a használt betűtípus megváltoztatásához. A betűszín a szokásos eszköztáron állítható be. A háttérszín megváltoztatásához lépjen a "Nézet" fülre.
6. lépés
A dokumentum kinyomtatásához nyomja meg a Ctrl + P billentyűkombinációt, válassza ki az oldalakat, és kattintson a Nyomtatás gombra.






